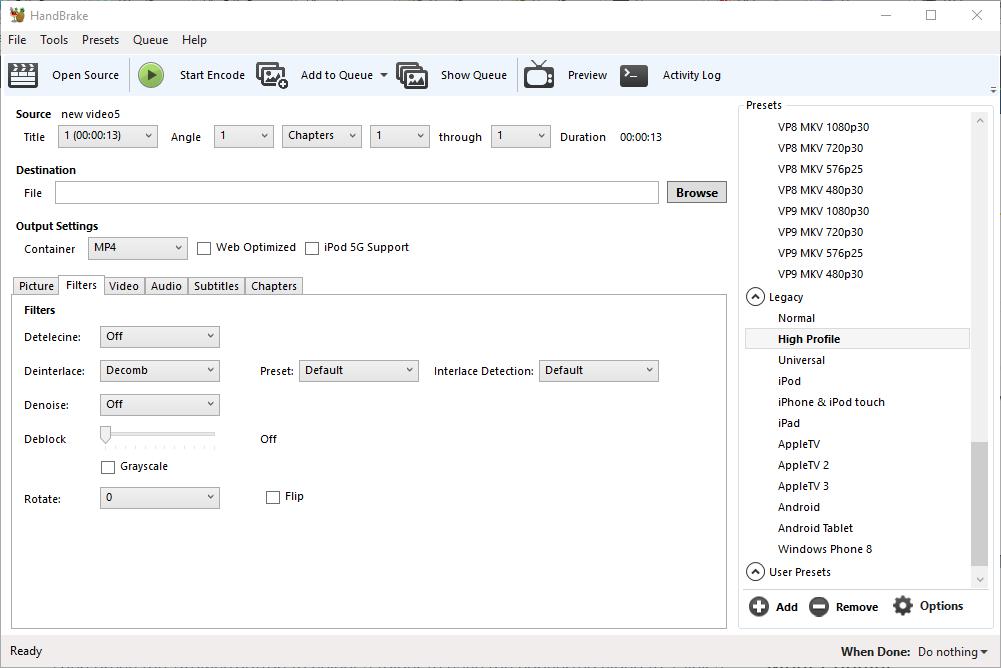선택한 기기에서 재생되지 않는 비디오가 있습니까? 이 경우 HandBrake가 귀하를위한 소프트웨어입니다! HandBrake는 비디오를 다양한 태블릿, 전화, 게임 콘솔 및 디지털 미디어 플레이어에 최적화 된 컨테이너 형식으로 변환합니다. 이 소프트웨어를 사용하면 많은 비디오 파일과 DVD 또는 Blu-ray 디스크를 하드웨어 장치에서 확실히 재생되는 형식으로 변환 할 수 있습니다.
라이브 TV 시청을위한 최고의 Kodi 애드온 기사도 참조하십시오.
첫째, HandBrake가 무엇인지 아닌지를 주목할 가치가 있습니다. HandBrake는 비디오를 다양한 대체 출력 형식으로 변환하는 소프트웨어가 아닙니다. 실제로 대부분의 하드웨어 장치에서 재생되는 소프트웨어를 사용하여 비디오를 MP4 및 MKV 컨테이너 형식으로 만 변환 할 수 있습니다. 따라서 비디오를 다른 형식으로 변환해야하는 경우 수동 브레이크는 그다지 좋지 않습니다. 보다 일반적인 미디어 파일을 다른 형식으로 변환하는 방법에 대한 자세한 내용은이 Tech Junkie 안내서를 확인하십시오.
HandBrake는 사용자가 구성된 장치 사전 설정으로 비디오를 변환 할 수있는 프리웨어 소프트웨어입니다. 각 사전 설정은 비디오를 재생해야 할 특정 하드웨어 장치 또는 소프트웨어에 맞게 구성됩니다. 따라서 Android, iPhone 및 iPod, iPad, Apple TV, Windows Phone 8, Roku 4 및 Amazon Fire TV와 같은 사전 설정을 선택하여 비디오를 해당 장치에서 재생하도록 구성된 형식으로 빠르게 변환 할 수 있습니다. 이 웹 사이트 페이지에서 다운로드 (64 비트) 를 클릭하여 소프트웨어 설치 프로그램을 저장하고 Windows 7 또는 10에 HandBrake를 추가하십시오. Mac OS X 및 Ubuntu 용 Handbrake 설치 프로그램도 있습니다.
HandBrake를 설치 한 경우 바로 아래의 샷에서 창을여십시오. 상단 표시 줄에는 소스 파일을 열고 배치 변환을 위해 파일을 대기열에 놓고 비디오를 인코딩 할 수있는 소프트웨어의 가장 중요한 옵션이 포함되어 있습니다. 아래에는 선택한 비디오에 대한 소스 세부 정보가 있습니다. 파일 경로 텍스트 상자에는 변환 된 클립을 저장할 폴더를 선택하고 6 개의 탭으로 구성된 출력 설정이 있습니다. 창의 오른쪽에 일반, 웹, 장치 별, MKV 및 레거시 사전 설정 범주를 선택할 수있는 사전 설정 목록이 있습니다.
비디오를 구성된 사전 설정으로 변환
이제 소스 열기 버튼을 눌러 비디오를 사전 설정으로 변환 할 수 있습니다. 그러면 소스 선택 사이드 바가 열리고 파일을 클릭하여 변환 할 단일 비디오를 선택해야합니다. 비디오를 선택하고 열기 를 눌러 HandBrake에서 엽니 다.
그런 다음 창의 오른쪽에있는 사전 설정 목록에서 비디오를 변환 할 사전 설정을 선택하십시오. 비디오를 호환 가능한 장치 형식으로 변환하려면 장치 및 레거시를 클릭하여 해당 범주를 확장하십시오. 그런 다음 클립을 Android 태블릿, Windows Phone 8, iPad, iPod, AppleTV, Roku 및 기타 장치 형식으로 변환하도록 선택할 수 있습니다. 각 스냅 샷 위로 마우스를 가져 가면 아래 스냅 샷과 같이 추가 사전 설정 정보를 제공하는 툴팁이 열립니다.

그런 다음 찾아보기 버튼을 눌러 변환 된 비디오를 저장할 폴더를 선택하십시오. 다른 이름으로 저장 창에서 폴더를 클릭하고 파일 이름 상자에 비디오 타이틀을 입력 한 후 저장 버튼을 누릅니다. 그런 다음 파일 텍스트 상자에 출력 경로가 포함됩니다.
창 상단에서 인코딩 시작 버튼을 누릅니다. 인코딩 시간은 비디오 길이에 따라 상당히 다릅니다. 긴 클립은 1 시간 이상 걸릴 수 있습니다. 인코딩이 완료되면 선택한 출력 폴더에서 새 비디오 형식을 열 수 있습니다. 이제 클립을 USB 스틱에 저장하고 재생할 기기로 전송할 수 있습니다. 또는 대신 비디오를 클라우드 스토리지에 저장할 수도 있습니다.
DVD 및 Blu-ray에서 비디오 리핑
비디오가있는 DVD 또는 Blu-ray가 하드 드라이브에 저장하려는 경우 복사 방지 기능이없는 경우 그렇게 할 수 있습니다. 아마도 대부분의 영화 DVD 나 블루 레이 디스크를 배제했을 것입니다. 그러나 DVD에 자신의 녹화 된 비디오가 포함 된 경우 디스크에서 추출하여 태블릿, 모바일 등에서 재생하기에 적합한 형식으로 변환 할 수 있습니다.
먼저 DVD 또는 Blu-ray를 삽입하여 비디오를 디스크 드라이브에서 추출합니다. 자동으로 열리는 미디어 플레이어를 닫습니다. 그런 다음 Open Source 버튼을 누르고 스캔 할 DVD 드라이브를 선택하십시오.
그런 다음 비디오를 하드 드라이브에 저장된 클립과 거의 동일한 대체 형식으로 변환 할 수 있습니다. 출력 경로를 선택하고 사전 설정을 선택한 다음 인코딩 시작 버튼을 누릅니다. 그런 다음 선택한 출력 폴더에서 새 비디오 형식을 열어 미디어 플레이어에서 재생할 수 있습니다.
일괄 변환 비디오
여러 비디오를 새로운 파일 형식으로 변환해야하는 경우 일괄 변환을 설정할 수 있습니다. 일괄 변환은 대기열에 포함 된 모든 비디오를 변환합니다. 따라서 클립을 일괄 변환하려면 대기열에 클립을 추가해야합니다.
먼저, 오픈 소스 버튼을 누르고 변환 할 비디오를 선택하십시오. 다음으로 선물 및 출력 폴더 경로를 선택하십시오. 그런 다음 대기열 에 추가 버튼을 눌러 비디오를 대기열에 추가해야합니다. 대기열 표시를 눌러 아래 스냅 샷에서 창을 엽니 다.

위의 창에는 대기열에 추가 한 모든 비디오가 표시됩니다. 따라서 여러 파일을 해당 대기열에 추가하여 일괄 변환 할 수 있습니다. 모든 비디오를 추가했으면 대기열 시작 버튼을 누릅니다. 수동 브레이크는 대기중인 모든 비디오를 선택된 사전 설정 형식으로 변환합니다.
대기열 창에는 완료시 드롭 다운 메뉴가 있습니다. 해당 메뉴를 클릭하면 바로 아래의 사진에 표시된 옵션이 열립니다. 소프트웨어가 비디오 변환을 마치면 HandBrake를 선택하여 닫거나 Windows가 종료 또는 로그 오프 할 수 있습니다.

사전 설정 출력 설정 조정
HandBrake 사용자는 출력 설정으로 사전 설정의 기본 구성을 조정할 수 있습니다. 먼저, 바로 아래의 스냅 샷에서 비디오 탭을 클릭하여 압축 속도를 조정할 수 있습니다. 여기에는 비디오 변환 속도를 높이기 위해 왼쪽으로 더 드래그 할 수있는 비디오 최적화 막대 슬라이더가 포함됩니다. 또는 슬라이더를 오른쪽으로 드래그하여 비디오 압축 속도를 늦추면 출력 파일 크기도 줄어 듭니다.

비디오 탭에는 품질 막대도 포함되어 있습니다. 이 막대의 슬라이더를 사용하면 변환 된 비디오의 품질을 높이거나 파일 크기를 더 많이 압축 할 수 있습니다. 화질을 높이려면 막대의 슬라이더를 더 오른쪽으로 드래그하십시오. 바를 왼쪽으로 더 드래그하면 변환 된 비디오의 파일 크기가 줄어 듭니다.
필터 탭을 클릭하여 화질을 추가로 구성 할 수 있습니다. 이 탭에는 다양한 비디오 필터 옵션이 있습니다. 예를 들어 노이즈 제거 드롭 다운 메뉴에서 NLMeans 를 클릭하여 그레인을 제거 할 수 있습니다. 블록 해제 막대를 오른쪽으로 더 드래그하여 블록 모양의 아티팩트를 제거하고 날카로운 모서리를 부드럽게합니다. 회색조 확인란을 선택하여 비디오를 흑백으로 변환 할 수도 있습니다.

바로 아래의 스냅 샷에서 그림 탭을 클릭하여 비디오의 크기를 조정할 수 있습니다. 여기에는 전체 비디오 디스플레이 크기를 보여주는 너비 및 높이 상자가 포함됩니다. 기본적으로 이것은 최대 소스 크기 출력을 위해 자동 설정으로 구성됩니다.

디스플레이 출력의 너비와 높이를 모두 조정하려면 아나모픽 드롭 다운 메뉴를 클릭하고 없음을 선택하십시오. 그런 다음 너비 및 높이 상자 옆에있는 아래쪽 및 위쪽 화살표 버튼을 클릭하여 디스플레이 크기를 조정할 수 있습니다. 또는 상자에 새 값을 입력 할 수도 있습니다. 디스플레이 출력 크기를 줄이면 비디오 파일 크기가 줄어 듭니다.
핸드 브레이크에는 비디오를 변환하기 전에 확인할 수있는 미리보기 옵션도 있습니다. 창의 맨 위에있는 미리보기 단추를 눌러 아래 표시된 창을여십시오. 그런 다음 시스템 기본 플레이어 사용 확인란을 클릭하고 라이브 미리보기 를 눌러 기본 미디어 플레이어에서 클립의 미리 보기 를 엽니 다. 시스템 기본 플레이어 사용 옵션을 선택하지 않으면 해당 소프트웨어를 설치 한 경우 VLC에서 미리보기가 열립니다.

이제 비디오를 특정 장치 및 시나리오에 맞게 구성된 MP4 및 MKV 컨테이너 형식 사전 설정으로 빠르게 변환 할 수 있습니다. 태블릿, 모바일, 브라우저 또는 기타 디지털 미디어 플레이어에서 비디오가 재생되지 않을 때 유용합니다. HandBrake는 DVD 비디오를 하드 드라이브로 리핑하는 편리한 소프트웨어입니다.